Interne Werbekampagnen wie etwa Banner oder Produktempfehlungen sind ein mächtiges Instrument zur Steigerung von Leads, Conversions & Umsatz einer Website. So wie externe Kampagnen sollen natürlich auch interne Werbekampagnen getrackt und ihre Leistung überwacht werden. Häufig wird zu diesem Zweck zu den utm-Parametern von Google Analytics gegriffen, denn sie sind einfach in der Handhabung, sehr flexibel und auch für technisch weniger Versierte gut einsetzbar.
Das Problem: Die utm-Parameter sind nicht für das Tracking interner Kampagnen geeignet. Warum, erkläre ich in diesem Artikel.
Die Lösung: Ich habe ein Set von URL-Parametern (sog. itm-Parameter) entwickelt, mit denen interne Werbung genauso komfortabel getrackt werden kann, wie mit den bekannten utm-Parametern. Die Einrichtung erfordert ein wenig Zeit, aber dann habt ihr ein Tracking für interne Werbung zur Verfügung, das in der Nutzung einfach ist und akkurate Daten liefert. Die Lösung mit einer genauen Beschreibung zu allen Einzelschritten stelle ich euch hier vor.
Einführung: Internes Kampagnentracking mit Google Analytics realisieren
Viele Websites verwenden interne Werbung in Form von Bannern oder etwa personalisierten Produktempfehlungen, um den Besucher auf weitere Produkte und Leistungen aufmerksam zu machen und Conversions & Leads zu steigern. Selbstverständlich sollen auch interne Werbekampagnen auf ihre Leistung und Wirksamkeit überprüft werden. Vielfach nutzen Webanalysten die utm-Kampagnenparameter von Google Analytics für das Tracking interner Werbung.
Aber können eigentlich interne Werbekampagnen mit den utm-Parametern getrackt werden?
Jein! Zwar ist es technisch kein Problem, auch für interne Links die utm-Parameter zu verwenden. Für die Webanalyse ist davon jedoch ganz klar abzuraten! Denn sobald ein Besucher auf einen internen Link mit utm-Parametern klickt, wird seine laufende Sitzung in Google Analytics beendet und eine neue Sitzung gestartet, für die die Quell-/Medium-Informationen aus den utm-Parametern gesetzt werden. Für eure Daten in Google Analytics hat das unangenehme Folgen:
- Die Zahl der erfassten Sitzungen wird unnatürlich erhöht, denn jeder Klick auf einen internen Link mit utm-Parametern verursacht eine neue Sitzung.
- Eine Conversion kann nicht mehr der ursprünglichen externen Traffic-Quelle zugeordnet werden, weil in der neuen Sitzung die Quell-/Medium-Informationen aus den utm-Parametern genutzt werden. Der Beitrag der verschiedenen externen Traffic-Quellen zu euren Conversions lässt sich schlechter feststellen.
- Klickt ein neuer Besucher bereits auf der Landingpage einen internen Link mit utm-Parametern an, führt dies sofort zu einer neuen Sitzung. Das bedeutet, dass die Absprungrate für Besucher aus externen Quellen künstlich steigt.
All diese Effekte möchte man natürlich nicht, denn sie verringern die Qualität eurer Webanalysen.
Andererseits werden häufig eben doch die utm-Parameter für das Tracking interner Werbebanner und Produktempfehlungen genutzt. Zum einen ist vielen Webanalysten die oben beschriebene Problematik nicht bewusst. Viel entscheidender ist jedoch etwas anderes:
Die utm-Parameter sind einfach in der Handhabung, sehr flexibel und auch für technisch weniger Versierte gut anzuwenden. Deshalb werden sie so häufig auch für interne Kampagnen missbraucht.
In meinem Artikel „Teaser und interne Links in Google Analytics tracken“ hatte ich bereits einmal vorgestellt, wie die Klicks auf interne Werbebanner mit Hilfe des Event-Trackings oder des Enhanced E-Commerce Trackings überwacht und ausgewertet werden können.
In der Praxis habe ich festgestellt, dass die Einrichtung des Trackings viele überfordert bzw. das Tracking nicht konsequent durchgehalten wird. In der Folge wurden dann doch wieder utm-Parameter für interne Zwecke verwendet.
Also habe ich mir folgende Frage gestellt
Wenn die utm-Parameter so beliebt sind, kann man nicht einen Weg finden, um interne Werbekampagnen mit Hilfe von URL-Parametern zu tracken und auszuwerten?
Und ja, das ist möglich!
Zwar nicht mit den utm-Parametern, denn für diese ist die Art der Auswertung in Google Analytics vorgegeben. Was wir aber machen können: Wir definieren ein neues Set von URL-Parametern, das wir für das Tracking interner Werbekampagnen verwenden.
Ich habe diese Parameter einfach itm-Parameter genannt. Statt utm_source, utm_medium, usw. verwendet ihr für das Tracking eurer internen Werbung zukünftig die Parameter itm_source, itm_medium, usw. Ich habe mich bewusst an die Namensgebung der utm-Parameter angelehnt, weil so bereits vorhandene URLs einfach mit Suchen & Ersetzen geändert werden können.
OK, lasst uns starten: Ich zeige euch nun, wie ihr mit dem Google Tag Manager und Google Analytics ein Set von URL-Parametern für das Tracking interner Werbekampagnen anlegen und für Analysen nutzen könnt.
itm-Parameter im Überblick
In Anlehnung an die utm-Parameter verwenden wir für das Tracking interner Werbekampagnen folgende itm-Parameter:
- itm_source: Gibt die Quelle an, über die der Zugriff erfolgte. Bei interner Werbung wird dies meist die eigene Domain sein. Falls jedoch Cross-Domain-Tracking oder verschiedene Ad Server verwendet werden, können in diesem Feld auch unterschiedliche Trafficquellen angegeben werden.
- itm_medium: Das interne Werbemedium, z.B. Bannerwerbung oder auch Produktempfehlung, etc.
- itm_campaign: Name der internen Werbekampagne.
- itm_content: Parameter zur Unterscheidung verschiedener Werbemittel wie etwa Textlink, banner_468x60, usw.
- itm_term: Der Suchbegriff, der die interne Werbung ausgelöst hat. Alternativ auch ein thematischer Obergriff, um die Werbung inhaltlich ordnen zu können.
Eine URL, die alle fünf itm-Parameter verwendet, könnte etwa so aussehen:
http://www.meinedomain.tld/superprodukt.htm?itm_source=meinedomain.tld&itm_medium=bannerwerbung&itm_campaign=
sale2017&itm_content=banner_468x60&itm_term=sonderangebote
Jetzt müssen wir dafür sorgen, dass die Informationen, die wir mit den itm-Parametern übergeben, an Google Analytics übermittelt werden und dort für Analysen zur Verfügung stehen.
Benutzerdefinierte Dimensionen in Google Analytics anlegen
Alle Informationen, die wir mit den itm-Parametern übergeben, sollen in Google Analytics gespeichert werden. Dafür legen wir in Google Analytics benutzerdefinierte Dimensionen an. Dabei müssen wir uns Gedanken über deren Umfang machen: Legen wir die neuen Dimensionen auf Sitzungs- oder Trefferebene fest?
Noch einmal zurück zu den utm-Parametern: Die utm-Parameter gelten auf Sitzungsebene, d.h. die Informationen zu Quelle, Medium, Kampagne, usw. sind für die gesamte Sitzung gültig. Für das Tracking interner Kampagnen bedeutete dies, dass immer nur die Informationen des zuletzt angeklickten Links mit utm-Parametern gespeichert wurden.
Wenn man den Einfluss interner Werbung auf Conversions messen möchte, sind jedoch alle Klicks auf interne Werbebanner interessant und nicht nur der letzte. Deshalb würde es sich empfehlen, die neuen Dimensionen in Google Analytics auf Trefferebene (z.B. Seitenaufruf) festzulegen. Dann würde man die einzelnen Klicks auf Werbebanner akkurat erfassen.
Der Haken an der Sache: In benutzerdefinierten Berichten sind sitzungsbasierte und trefferbasierte Dimensionen nur in Ausnahmefällen miteinander kombinierbar. Das heißt, dass wir Conversions (Sitzungsebene) mit einzelnen Klicks auf Werbebanner (Trefferebene) nicht kombinieren können. Einen Bericht zu interner Werbung, wie wir ihn vom Enhanced E-Commerce Tracking kennen, ist als benutzerdefinierter Bericht nicht verfügbar.
Wie lösen wir das Problem?
- Wir erfassen die itm-Parameter sitzungsbasiert. Damit können wir die in Google Analytics vordefinierten Kampagnenberichte direkt als Vorlage für Berichte zu internen Werbekampagnen verwenden. Dies ähnelt dem Tracking mit den utm-Parametern. Dort waren auch keine detaillierten Informationen auf Trefferebene verfügbar. Nicht ideal, aber einfach in der Handhabung.
- Oder wir erfassen die Informationen der itm-Parameter auf Trefferebene. Dann können wir die itm-Informationen nicht direkt in Bezug zu den Conversions setzen. Allerdings können wir mit Hilfe von Datensegmenten genau jene Sitzungen analysieren, in denen interne Werbebanner angeklickt wurden und den Einfluss interner Werbekampagnen auf Conversions feststellen.
Für welchen Weg man sich entscheidet, bleibt euch überlassen: Werden die Informationen der itm-Parameter sitzungsbasiert erfasst, ist die Handhabung der Berichte in Google Analytics einfacher, allerdings sind die Daten ungenauer. Wählt ihr die zweite Variante, erfasst ihr die Klicks auf interne Werbebanner sehr genau, habt dann allerdings größere Aufwände, um diese Daten in Beziehung zu euren Conversions zu setzen.
Alternativ könntet ihr sogar beide Wege parallel gehen, indem ihr in Google Analytics für jeden itm-Parameter zwei benutzerdefinierte Dimensionen angelegt: eine auf Sitzungsebene und eine auf Trefferebene. Dann seid ihr frei zu entscheiden, wie ihr die Daten analysieren möchtet: Der Nachteil dieser Lösung: Für die Umsetzung benötigt ihr nicht 5, sondern 10 benutzerdefinierte Dimensionen in Analytics. Da in der freien Version von Analytics maximal 20 benutzerdefinierte Dimensionen zur Verfügung stehen, kann dies evtl. kritisch sein.
Dimensionen für die itm-Parameter anlegen
Im folgenden Schritt werden zwei Sets von Dimensionen angelegt: eines auf Trefferebene und eines auf Sitzungsebene. Wenn ihr euch bereits entschieden habt, ob ihr die Klicks auf interne Werbung nur in Sitzungen oder nur als Treffer zählen wollt, reicht es aus, nur das jeweils benötigte Set anzulegen.
Klickt in Google Analytics auf Verwaltung. Wählt in den Property-Einstellungen unter den Benutzerdefinierten Definitionen den Punkt Benutzerdefinierte Dimensionen aus.
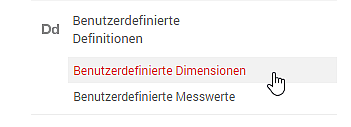
Klickt nun auf +Neue benutzerdefinierte Dimension.
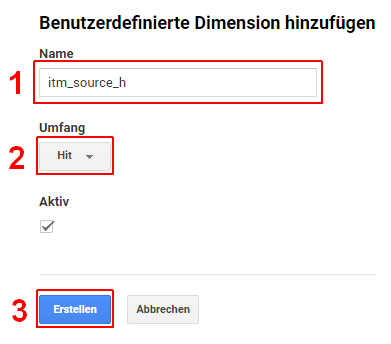
- Benennt die Dimension itm_source_h. Das „_h“ am Ende des Namens soll auf den Umfang „Hit“ hinweisen.
- Für den Umfang der Dimension wird Hit (Treffer) eingestellt.
- Erstellen und fertig.
Wiederholt diese Schritte für die Dimensionen itm_medium_h, itm_campaign_h, itm_content_h und itm_term_h.
Danach sollten fünf neue Dimensionen auf Trefferebene (Hit) in Google Analytics angelegt sein:

Für das zweite Set von Dimensionen (nun auf Sitzungsebene) werden die Schritte wiederholt:
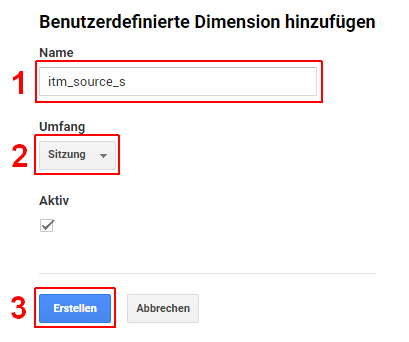
- Benennt die Dimension itm_source_s. Das „_s“ am Ende des Namens soll auf den Umfang „Sitzung“ hinweisen.
- Für den Umfang der Dimension wird Sitzung eingestellt.
- Erstellen und fertig.
Wiederholt diese Schritte für die Dimensionen itm_medium_s, itm_campaign_s, itm_content_s und itm_term_s.
Danach sollten fünf neue Dimensionen auf Sitzungsebene in Google Analytics angelegt sein:
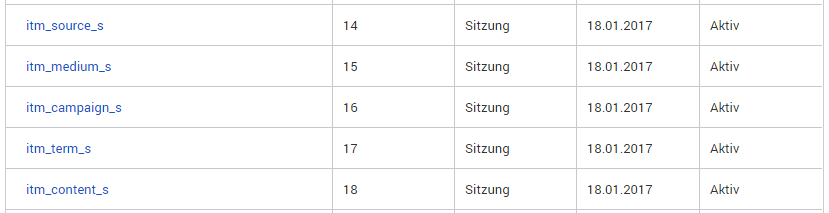
Google Analytics: Suchparameter ausschließen
Wenn ihr eure URLs um die itm-Parameter erweitert, werden diese erweiterten URLs auch in Google Analytics (z.B. in den Contentberichten) angezeigt. Dann würdet ihr an dieser Stelle die gleiche Seite zweimal sehen: einmal mit und einmal ohne die angehängten itm-Parameter. Das wollen wir verhindern, denn inhaltlich unterscheiden sich die Seiten mit oder ohne itm-Parameter ja nicht. Für den Ausschluss gibt es in Google Analytics eine einfache Möglichkeit.
Wählt in der Verwaltung von Google Analytics zunächst eure Property und dann die gewünschte Datenansicht aus. Unter dem Punkt Einstellungen der Datenansicht findet ihr den Abschnitt URL-Suchparameter ausschließen:
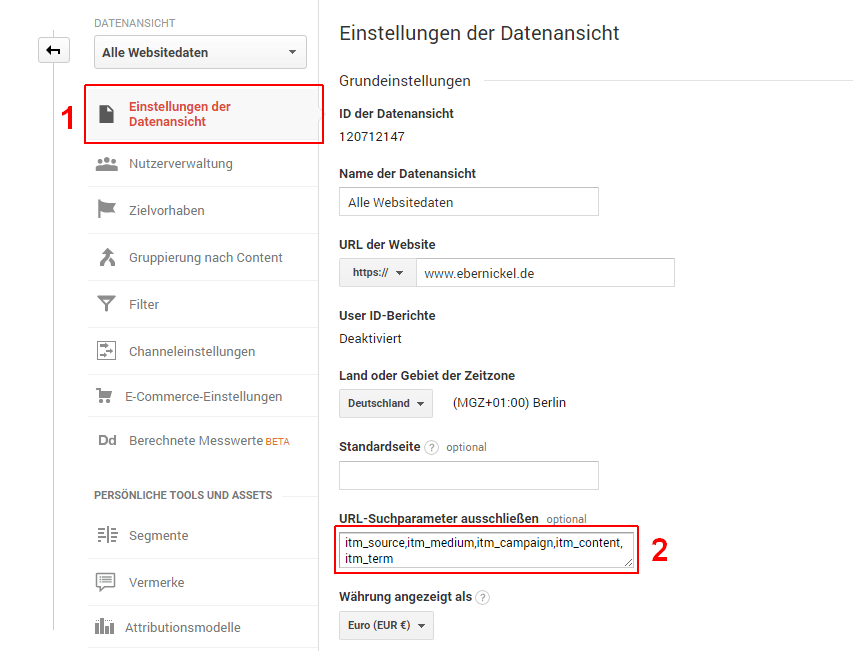
Tragt in das vorgesehene Feld die itm-Parameter ein, die für das Tracking verwendet werden sollen: itm_source, itm_medium, itm_campaign, itm_content, itm_term
Dann nur noch die Änderungen abspeichern, und wir sind an dieser Stelle fertig.
Search Console: itm-Parameter hinzufügen
Denkt daran, dass auch der Google Bot eure URLs mit den itm-Parametern finden wird. Das kann dazu führen, dass die URLs mit den itm-Parametern zusätzlich im Google Index landen und sog. Duplicate Content entsteht. Das können wir über eine kleine Einstellung in der Google Search Console verhindern. Wählt in der Search Console im Abschnitt Crawling den Eintrag URL-Parameter aus:

Wählt nun die Schaltfläche Parameter hinzufügen aus und teilt Google mit, dass die itm-Parameter keinen Einfluss auf den Seiteninhalt haben:
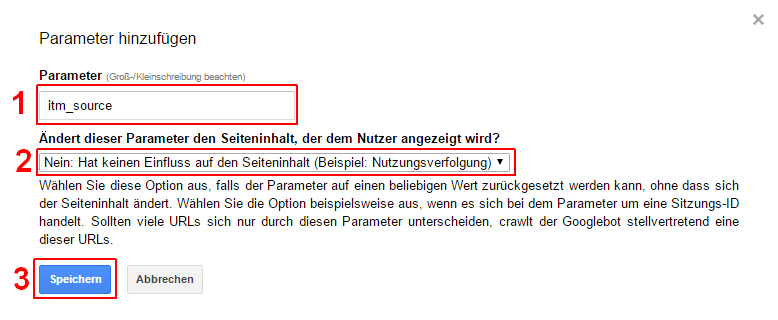
- Tragt als Parameter itm_source ein.
- Wählt aus der Liste den Eintrag Nein. Hat keinen Einfluss auf den Seiteninhalt. (Beispiel: Nutzungsverfolgung) aus.
- Abspeichern.
Wiederholt diese Schritte auch für die Parameter itm_medium, itm_campaign, itm_content und itm_term. Anschließend sollten alle itm-Parameter wie folgt konfiguriert sein:

Internes Kampagnentracking im Google Tag Manager einrichten
So, nachdem wir die verschiedenen Vorarbeiten erledigt haben, kommen wir nun endlich zu dem Punkt, der euch wahrscheinlich am meisten interessiert: Wie werden die itm-Parameter mit dem Google Tag Manager ausgelesen und an die benutzerdefinierten Dimensionen in Google Analytics gesendet?
Das geht erstaunlich einfach: Alles was wir machen müssen, ist zunächst den Inhalt der itm-Parameter in benutzerdefinierten Variablen zu speichern. Anschließend werden diese mit dem Pageview-Tag an Google Analytics gesendet. Das ist tatsächlich alles!
Fangen wir an:
Benutzerdefinierte Variablen anlegen
Für jeden der fünf itm-Parameter legen wir nun im Tag Manager eine Variable an. Wenn eine URL aufgerufen wird, die einen dieser Parameter enthält, wird sein Wert in der dafür vorgesehenen Variable gespeichert.
Klickt im Arbeitsbereich eures Tag Managers auf Variablen und unter Benutzerdefinierte Variablen auf NEU.

Im sich nun öffnenden Fenster wird die erste Variable itm_source URL-Parameter definiert. In ihr speichern wir den Wert des URL-Parameters itm_source.
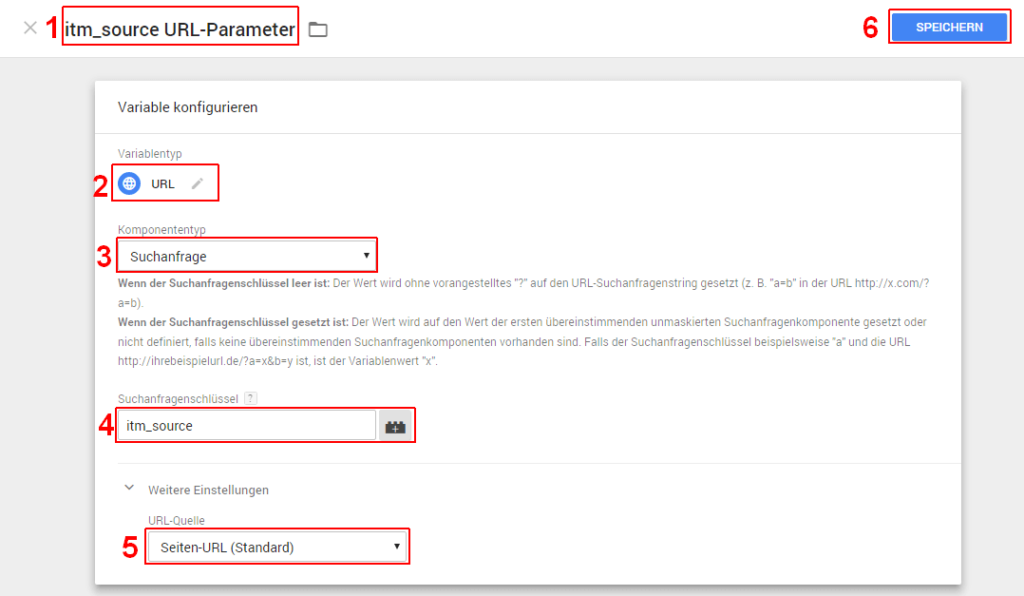
- Gebt der Variablen den Namen itm_source URL-Parameter.
- Die Variable ist vom Typ URL.
- Für den Komponententyp wählt ihr Suchanfrage aus.
- Der Suchanfragenschlüssel lautet itm_source. Dies ist der Name des URL-Parameters, der in dieser Variablen gespeichert werden soll.
- Stellt sicher, dass unter URL-Quelle der Eintrag Seiten-URL (Standard) ausgewählt ist.
- Abspeichern, und die Variable itm_source URL-Parameter ist fertig definiert.
Wiederholt diese Schritte auch für die vier anderen Parameter itm_medium, itm_campaign, itm_content und itm_term.
Anschließend habt ihr im Tag Manager fünf Variablen zur Verfügung, in denen die Werte der itm-Parameter gespeichert werden:
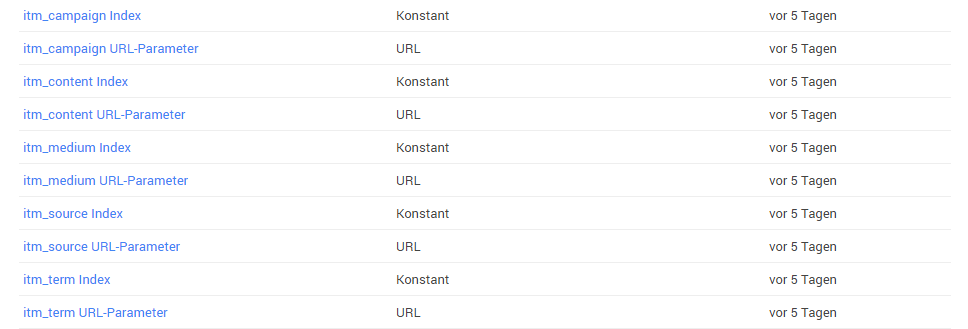
Tatsächlich seht ihr in diesem Screenshot nicht nur die fünf neu angelegten Variablen itm_xxx URL Parameter, sondern auch fünf weitere Variablen vom Typ Konstant, die jeweils itm_xxx Index heißen. Schauen wir uns die Variable itm_source Index einmal genauer an:
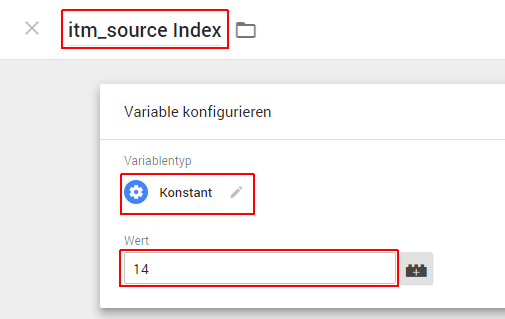
Die Variable itm_source Index ist eine Konstante und hat den Wert 14.
Wofür ist das gut?
Wir werden im nächsten Schritt den Inhalt der fünf Variablen itm_xxx Parameter an die dafür vorbereiteten benutzerdefinierten Dimensionen in Google Analytics senden. Jede dieser benutzerdefinierten Dimensionen wird mit einer Indexnummer angesprochen. Die Indexnummer für die Dimension itm_source_s ist in diesem Beispiel 14 (siehe hier). Bei euch werden die Nummern wahrscheinlich anders lauten. Wenn man die benutzerdefinierten Dimensionen in verschiedenen Tags verwendet, müsste man jedes Mal in Google Analytics nachschauen, welche Nummer die jeweilige Dimension hat. Deshalb speichere ich die Dimensionsnummer gerne in einer eigenen Variablen, damit ich sie mir nicht merken muss. Das Speichern der Indexnummern in eigenen Variablen ist aber nicht zwingend nötig, ihr könnt die Dimensionen im Tag auch direkt mit der jeweiligen Nummer adressieren.
Pageview Tag für itm-Parameter erweitern
Auch in der einfachsten Konfiguration von Google Analytics und dem Google Tag Manager habt ihr mindestens ein Tracking Tag aktiviert: Nämlich jenes Tag, mit dem die Seitenaufrufe (Pageviews) an Google Analytics gesendet werden. Dieses Tag ist ideal geeignet, um es für die itm-Parameter zu erweitern.
Klickt im Arbeitsbereich eures Tag Managers auf Tags und wählt dann jenes Tag aus, dessen Trigger All Pages heißt:
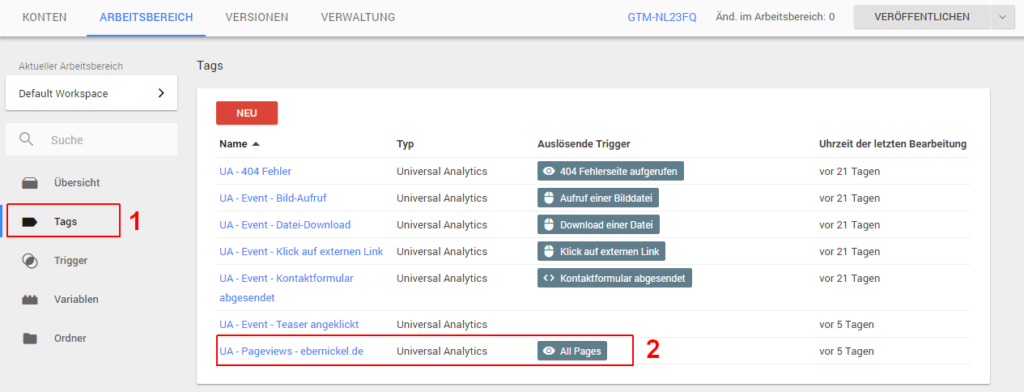
Nach dem Klick auf den Namen des Tags seht ihr die Details des Tags:

Achtet darauf, dass der Tracking-Typ Seitenaufruf lautet. Dann handelt es sich um das Tag, mit dem die Pageviews an Google Analytics gesendet werden.
Öffnet die Konfiguration des Tags und erweitert es für die itm-Parameter:

- Öffnet den Bereich Benutzerdefinierte Dimensionen.
- Klickt auf die Schaltfläche +Benutzerdefinierte Dimension hinzufügen.
- Tragt anschließend in das Feld Index die Variable {{itm_source Index}} ein und in das Feld Dimensionswert die Variable {{itm_source URL-Parameter}}. So wird an die Dimension Nr. 14 (itm_source_s) in Analytics der Inhalt des URL-Parameters itm_source übermittelt, den wir vorher in der Variablen itm_source URL-Parameter gespeichert haben.
- Wenn ihr nicht mit den Variablen zum Speichern der Indexnummern arbeitet, könnt ihr an dieser Stelle auch direkt die jeweilige Nummer (z.B. 15) eintragen.
Ergänzt das Tag mit den vier weiteren Dimensionen für die Variablen itm_medium URL Parameter, itm_campaign URL Parameter, itm_content URL Parameter und itm_term URL Parameter. - Abspeichern.
Spätestens an dieser Stelle müsst ihr euch entscheiden, ob die Informationen der itm-Parameter auf Sitzungs- oder Trefferebene in Google Analytics gespeichert werden sollen. In obigen Beispiel habe ich die Indexnummern der sitzungsbezogenen Dimensionen verwendet. Dies müsst ihr entsprechend euren Wünschen anpassen.
Damit ist das Pageview Tag erweitert worden. Vergesst nicht, die Änderungen im Tag Manager zu veröffentlichen. Wenn sich nun in der aufgerufenen URL zusätzliche itm-Parameter befinden, werden diese vom Tag Manager ausgelesen und an Google Analytics übermittelt.
Interne Werbekampagnen in Google Analytics auswerten
Nachdem wir im Tag Manager das Tracking für itm-Parameter eingerichtet haben, wird es Zeit, einen genaueren Blick auf die Analysemöglichkeiten in Google Analytics zu werfen. Dabei müssen wir unterscheiden, ob wir die itm-Parameter treffer- oder sitzungsbasiert speichern (siehe oben: Benutzerdefinierte Dimensionen in Google Analytics anlegen).
Sitzungsbasierte Auswertung
Wenn ihr die itm-Parameter in benutzerdefinierten Dimensionen mit dem Umfang Sitzung abspeichert, funktioniert die Auswertung der internen Werbekampagnen ganz ähnlich wie auch bislang mit den utm-Parametern. Den Nachteil dieser Methode habe ich schon weiter oben beschrieben: Für die gesamte Sitzung gibt es nur ein Set von itm-Informationen, das bei jedem Klick auf URLs mit itm-Parametern überschrieben wird. Ihr seht also jeweils nur Informationen zum letzten Klick auf interne Werbebanner. Das war allerdings auch bei Benutzung der utm-Parameter schon so.
Das sitzungsbasierte Tracking der itm-Parameter ist bequemer in der Webanalyse, allerdings ungenauer als die Erfassung der itm-Parameter auf Trefferebene.
Benutzerdefinierten Bericht anlegen
Der einfachste Weg, um einen benutzerdefinierten Bericht für die Auswertung interner Werbekampagnen anzulegen, führt über den Standardbericht für Kampagnen. Wählt den Bericht in Google Analytics über Akquisition >> Kampagnen >> Alle Kampagnen aus. Anschließend könnt ihr diesen Bericht über die Schaltfläche Anpassen auf eure Anforderungen für die Auswertung interner Werbekampagnen anpassen.
Ich habe den Bericht für die sitzungsbasierte Auswertung interner Werbung in der Google Analytics Lösungsgalerie bereitgestellt. Ihr könnt euch den Bericht hier herunterladen.
So sieht der Bericht aus:
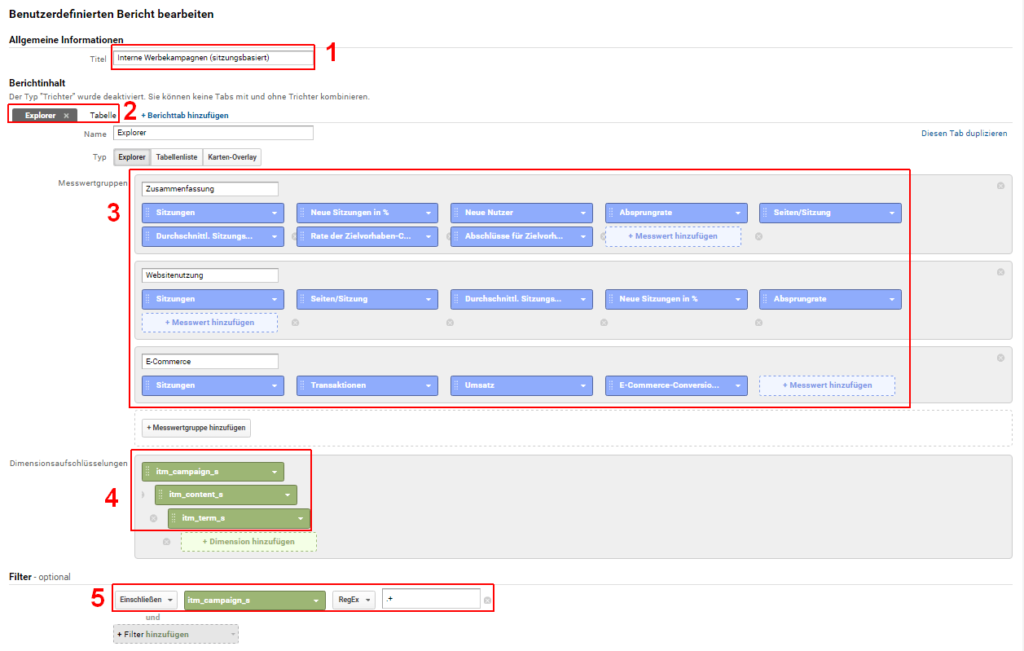
- Ich habe dem Bericht den Namen Interne Werbekampagnen (sitzungsbasiert) gegeben.
- Der Bericht enthält zwei Tabs: Einen Explorer, den ihr hier seht, sowie eine flache Tabelle, die ich im nächsten Screenshot zeige.
- Der Explorer-Tab enthält verschiedene Messwertgruppen, die ihr nach euren Wünschen anpassen könnt.
- Der Explorer arbeitet mit der Dimensionsaufschlüsselung itm_campaign_s > itm_content_s > itm_term_s. So habt ihr in diesem Bericht gleich die Ebene der internen Werbekampagnen im Blick. Die beiden anderen Dimensionen itm_source_s und itm_medium_s sind bei Bedarf einfach hinzuzufügen.
- Ich habe einen Filter hinzugefügt. In diesem Bericht werden nur Sitzungen angezeigt, für die die Dimension itm_campaign_s nicht leer ist.
Schauen wir uns den zweiten Tab des Berichtes an:
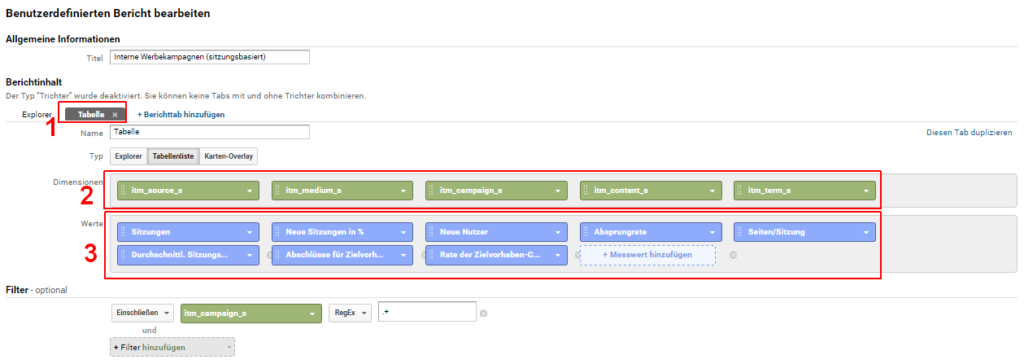
- Auf diesem Tab befindet sich eine flache Tabelle, die gut für den Export der Daten geeignet ist.
- Die Tabelle verwendet alle Dimensionen, in denen die itm-Parameter sitzungsbasiert gespeichert wurden, also itm_source_s, itm_medium_s, itm_campaign_s, itm_content_s und itm_term_s.
- Die angegebenen Messwerte sind frei anpassbar.
Wichtiger Hinweis: In der Tabelle werden nur Sitzungen angezeigt, für die in allen fünf(!) itm-Dimensionen Werte gesetzt sind. Wenn ihr also zum Beispiel den Parameter itm_term nicht nutzt, bleibt die Dimension itm_term_s leer. Das würde dazu führen, dass in der Tabelle keine Sitzungen angezeigt werden. Die Einschränkung könnt ihr auf zwei Wegen beheben: Entweder entfernt ihr nicht genutzte Dimensionen aus diesem Bericht, oder ihr setzt über den Google Tag Manager einen Default-Wert in die Dimension, falls der entsprechende itm-Parameter leer geblieben ist. Die zweite Variante erfordert allerdings einen erhöhten Aufwand im Tag Manager, da wir dann zwischen Pflicht-Parametern und optionalen Parametern unterscheiden müssten.
Sitzungsbasierte Auswertung interner Werbekampagnen
Mit Hilfe einiger einfacher Beispieldaten will ich euch zeigen, wie Daten aus internen Werbekampagnen in diesem Bericht dargestellt werden.
Im Explorer lassen sich verschiedene Dimensionen miteinander kombinieren, z.B. itm_campaign_s (Werbekampagne) und itm_content_s (Werbemittel):
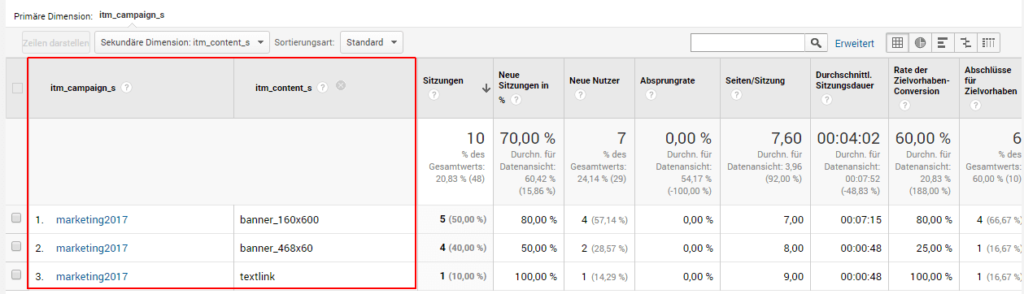
Oder ihr analysiert die Wirksamkeit interner Werbekampagnen in Bezug auf die externen Trafficquellen. Das ist mit den utm-Parametern zum Beispiel nicht möglich:
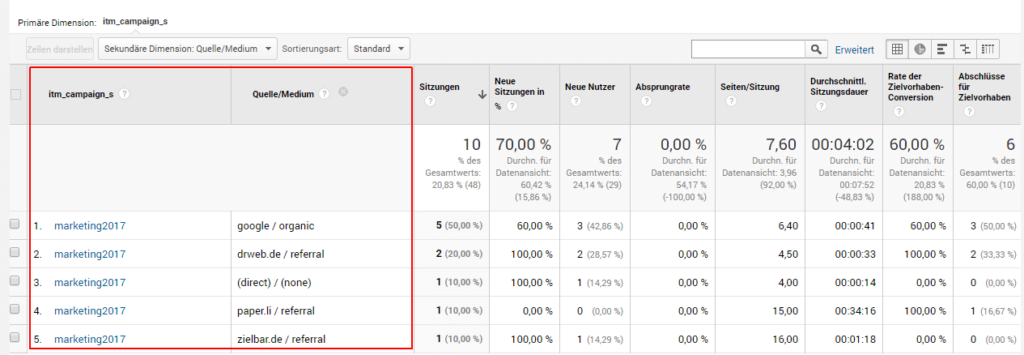
Die im Bericht enthaltene Tabelle gibt euch einen sitzungsbezogenen Blick über alle itm-Parameter. Aus dieser Tabelle können Daten einfach exportiert und in Excel, Google Docs, usw. weiterverarbeitet werden.
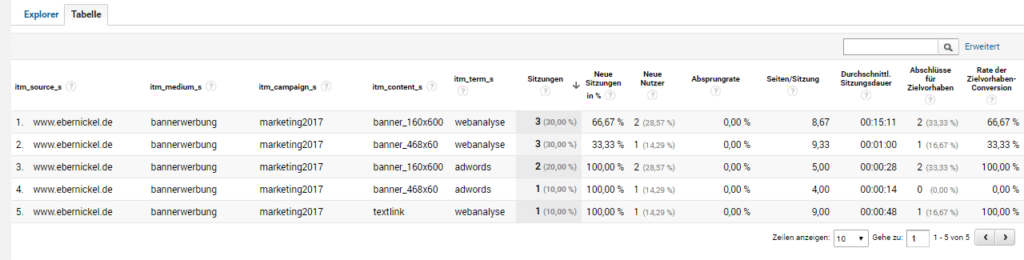
Trefferbasierte Auswertung
Die trefferbasierte Auswertung der internen Werbekampagnen ermöglicht euch eine genaue Übersicht, wie oft auf welche Werbemittel angeklickt wurden. Allerdings ist der Bezug zu den erzielten Conversions nur mit einem zusätzlichen Schritt herstellbar. Deshalb ist diese Analysemethode aufwendiger im Vergleich zur sitzungsbasierten Auswertung. Sie ermöglicht allerdings differenziertere Webanalysen.
Benutzerdefinierten Bericht anlegen
Für die trefferbasierte Auswertung gibt es keinen Standardbericht, auf den wir zurückgreifen und für unsere Zwecke anpassen könnten. Deshalb müssen wir einen eigenen Bericht erstellen, der uns zunächst Informationen darüber gibt, wie oft die einzelnen Werbemittel überhaupt angeklickt wurden. Daraus leiten wir dann in einem zweiten Schritt die Datensegmente ab, die wir für unsere Analyse benötigen. Aber zunächst der Bericht:
Auch diesen Bericht habe ich in der Google Analytics Lösungsgalerie bereitgestellt. Für die trefferbasierte Auswertung interner Werbung könnt ihr euch den Bericht hier herunterladen.
So sieht der Bericht aus:

- Ich habe dem Bericht den Namen Interne Werbekampagnen (trefferbasiert) gegeben.
- Der Bericht enthält zwei Tabs: Einen Explorer, den ihr hier seht, sowie eine flache Tabelle, die ich im nächsten Screenshot zeige.
- Der Explorer-Tab ist einfach gehalten und soll euch einen zeitlichen Überblick zur Nutzung der internen Werbung geben. Deshalb enthält er nur eine Messwertgruppe mit dem Messwert Treffer.
- Der Explorer arbeitet mit der Dimensionsaufschlüsselung itm_source_h > item_medium_h > itm_campaign_h > itm_content_h > itm_term_h.
- Ich habe einen Filter hinzugefügt. In diesem Bericht werden nur Treffer angezeigt, für die die Dimension itm_source_h nicht leer ist.
Schauen wir uns den zweiten Tab des Berichtes an:
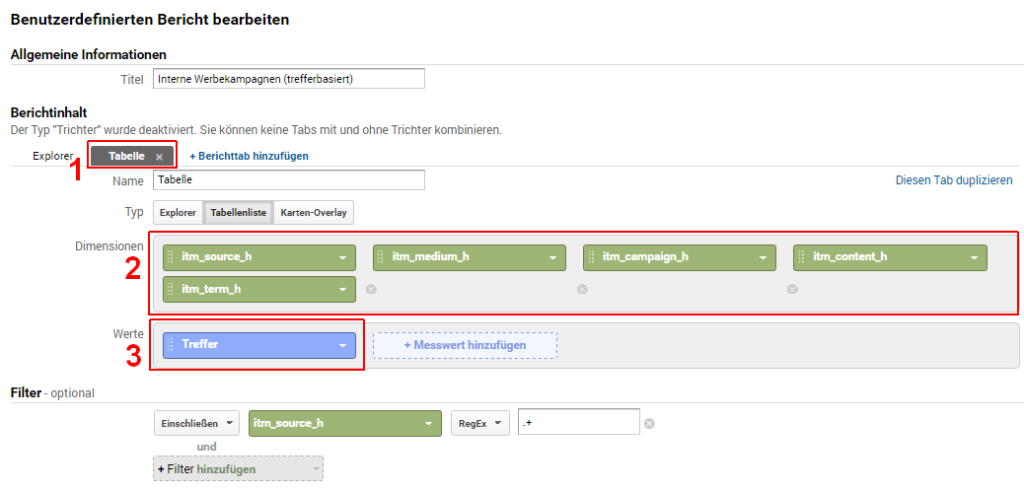
- Auf diesem Tab befindet sich eine flache Tabelle, die euch einen Überblick über die Klicks auf die verschiedenen Werbemittel gibt. Sie ist gut für den Export der Daten geeignet.
- Die Tabelle verwendet alle Dimensionen, in denen die itm-Parameter trefferbasiert gespeichert wurden, also itm_source_h, itm_medium_h, itm_campaign_h, itm_content_h und itm_term_h.
- Ich habe als Messwert nur Treffer ausgewählt. Die sitzungsbasierten Messwerte wie etwa Anzahl der Conversions sind mit den ausgewählten Dimensionen nicht kombinierbar.
Wichtiger Hinweis: Auch in dieser Tabelle werden nur Treffer angezeigt, für die in allen fünf(!) itm-Dimensionen Werte gesetzt sind. Wenn ihr also zum Beispiel den Parameter itm_term nicht nutzt, bleibt die Dimension itm_term_h leer. Das würde dazu führen, dass in der Tabelle keine Treffer angezeigt werden. Ihr müsstet in diesem Fall entweder die Tabelle um die nicht genutzten Dimensionen bereinigen oder Default-Werte für die Parameter verwenden (s.o.).
Trefferbasierte Auswertung interner Werbekampagnen
Wie bereits erwähnt, lassen sich in Google Analytics trefferbasierte Daten (z.B. Klicks auf interne Werbeanzeigen) und sitzungsbasierte Daten wie etwa Conversions nicht direkt miteinander kombinieren. Deshalb nutzen wir zunächst den benutzerdefinierten Bericht „Interne Werbekampagnen (trefferbasiert)“ um Datensegmente zu identifizieren, die wir dann zum Beispiel auf die Akquisitionsberichte anwenden können.
Werfen wir einen Blick auf den Bericht und wählen direkt die Tabelle aus:
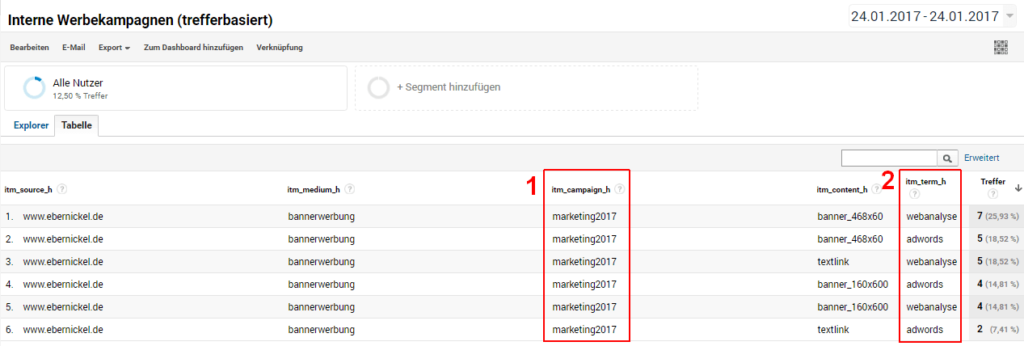
In der Tabelle sehen wir die Anzahl der Klicks (Treffer) auf interne Werbemittel. Gegliedert werden die Daten für alle aufgetretenen Kombinationen aus den fünf itm-Parametern. Das sind in gewissem Sinne unsere Rohdaten. Jetzt müssen wir überlegen, welche Datensegmente wir daraus ableiten können:
- In diesem Beispiel gibt es zwar nur eine interne Werbekampagne, aber auch diese ist als Datensegment für uns schon interessant. Wir wollen damit genauer untersuchen, wie sich die Zahl der Conversions zwischen Sitzungen ohne Klicks auf interne Werbemittel und solchen mit Klicks auf interne Werbemitteln unterscheidet.
- Dann gehen wir ein wenig tiefer und differenzieren nach der Dimension itm_term_h. Werbemittel mit Bezug auf Webanalyse bzw. AdWords haben hier eine entsprechende Markierung erhalten.
Die Datensegmente lassen sich selbst mit diesen wenigen Daten noch weitertreiben. Zum Beispiel könnte man Segmente aus den Dimensionen itm_term_h und itm_content_h bilden, um zu untersuchen, welche Art von Werbemittel für itm_term_h=“webanalyse“ bzw. itm_term_h=“adwords“ besser funktionieren. Doch das nur als eine Bemerkung am Rande.
Auf die Anlage der Datensegmente gehe ich nicht im Einzelnen ein. Aus dem Namen des Segmentes könnt ihr schon die Definition erkennen.
Starten wir zunächst mit dem Segment „itm_campaign_h = marketing2017“ . Damit die Unterschiede deutlicher werden, habe ich zusätzlich ein Segment definiert, das alle Nutzer einschließt, die nicht auf interne Werbung geklickt haben. Dieses Segment soll „itm_campaign_h != marketing2017“ heißen. „!=“ sei die Kurzform für „nicht gleich“.
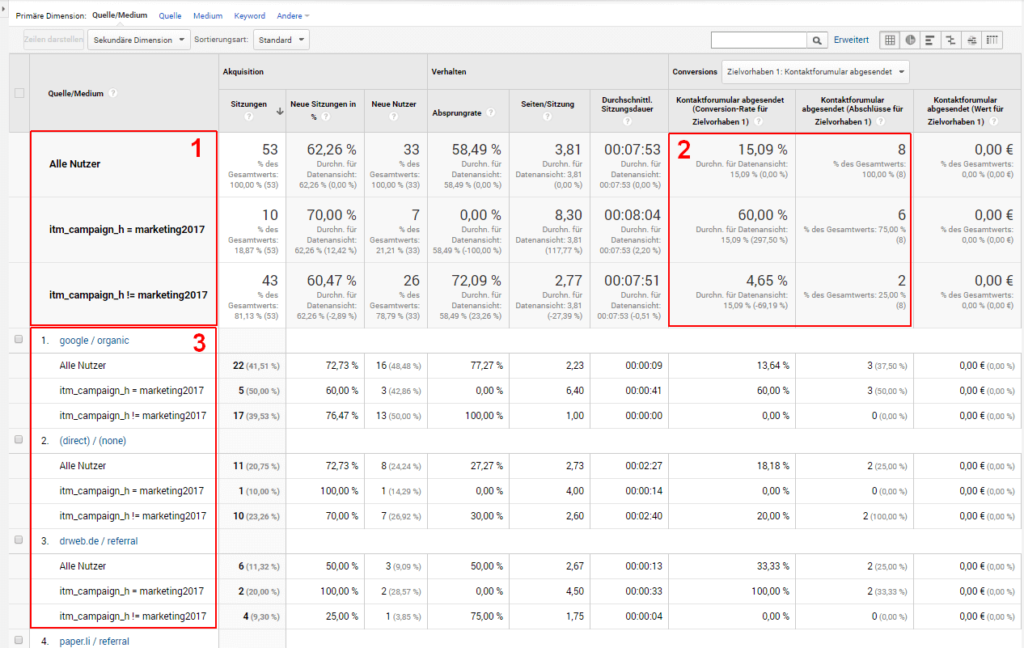
- Bereits mit diesen beiden einfachen Segmenten können wir Nutzer mit Klicks und Nutzer ohne Klicks auf interne Werbemittel unterscheiden.
- Wir erkennen deutliche Unterschiede in der Anzahl der Conversions und der Conversion-Rate.
- Wir können die Wirksamkeit der internen Werbekampagnen in Bezug zu den Trafficquellen setzen. Diese Daten liefern uns wertvolle Anhaltspunkte, um zukünftig die internen Werbekampagnen noch zielgerichteter auszusteuern. Diese Form der Analyse ist bei der Nutzung von utm-Parametern nicht möglich!
In der zweiten Kurzanalyse nehmen wir uns die Segmente „itm_term_h = webanalyse“ und „itm_term_h = adwords“ vor. Sie ermöglichen eine Unterscheidung nach dem inhaltlichen Kontext der internen Werbung. In diesem Beispiel also nach „AdWords“ bzw. „Webanalyse“.
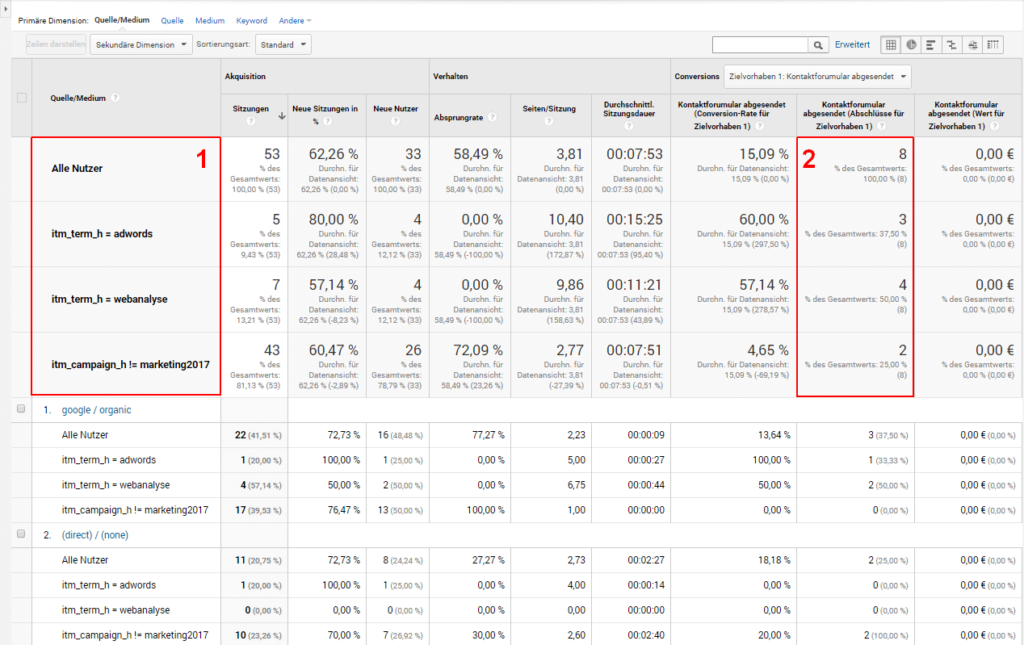
- Wir können nun nach interner Werbung mit den Themen „AdWords“ bzw. „Webanalyse“ unterscheiden. Als zusätzliche Kontrolle habe ich noch einmal das Segment „itm_campaign_h != marketing2017“ (Nutzer ohne Klicks auf interne Werbung) aktiviert.
- Wenn wir einen Blick auf die Zahl der Conversions werfen, fällt auf, dass die Summe der einzelnen Segmente (3+4+2 = 9) größer als die Gesamtzahl von 8 Conversions ist. Man hätte vielleicht erwarten können, dass die Segmente „itm_term_h = webanalyse“ und „itm_term_h = adwords“ zusammen 6 Conversions ergeben. Tatsächlich sind es jedoch 7 Conversions.
Dies ist eine Folge der trefferbasierten Auswertung: Es ist möglich, dass Nutzer innerhalb einer Sitzung sowohl auf Werbebanner für AdWords als auch auf Werbebanner für Webanalyse klicken. Diese Nutzer sind dann Teil beider Datensegmente!
Diese beiden Beispiele liefern natürlich nur einen kleinen Vorgeschmack auf die vielfältigen Analysen, die mit Datensegmenten möglich sind. Dennoch zeigen sie deutlich, wie viel mehr Möglichkeiten zur Webanalyse entstehen, wenn die Klicks auf interne Werbung trefferbasiert erfasst werden.
Fazit & Empfehlung
Geschafft! Dieser Artikel ist deutlich umfangreicher geworden, als ich ursprünglich beabsichtigt hatte 😉
Toll, dass ihr bis zum Ende dabei wart und euch mit mir den Herausforderungen beim Tracking & der Analyse interner Werbekampagnen gestellt habt. Wie ihr gesehen habt, sind eine Reihe von Entscheidungen zu treffen und verschiedene Einstellungen vorzunehmen.
Der Aufwand lohnt sich jedoch, denn interne Werbung ist eines der mächtigsten Mittel, um auf eurer Website mehr Leads, Conversions und Umsatz zu erzielen. Damit ihr dieses Mittel für euch gewinnbringend einsetzen könnt, benötigt ihr Daten, die eine Beurteilung und Optimierung der internen Werbekampagnen ermöglichen. Insbesondere, wenn personalisierte Produktempfehlungen u.ä. ausgespielt werden, sind detaillierte Daten unverzichtbar, um Ansatzpunkte für Optimierungen zu identifizieren.
Das sind meine Empfehlungen
- Nutzt für das Tracking interner Werbekampagnen nicht die utm-Parameter. Sie sind für externe Kampagnen gedacht. Beim internen Einsatz dieser Parameter verliert ihr die Informationen über die Trafficquelle der Nutzer. Außerdem habt ihr stets nur Informationen über den letzten Klick eines Nutzers auf ein Werbemittel.
- Wenn ihr auf eurer Website bereits das E-Commerce Tracking verwendet, solltet ihr überprüfen, ob ihr interne Werbung nicht mit Hilfe des Enhanced E-Commerce Trackings überwachen könnt.
- Wenn das Enhanced E-Commerce Tracking für euch keine Option ist, oder ihr nach einer Lösung sucht, die einfach in der späteren Handhabung ist, solltet ihr über eine Implementierung des Trackings mit itm-Parametern nachdenken.
- Die Umsetzung des Trackings erfordert ein wenig technisches Know-How, dafür sind die itm-Parameter später so einfach einsetzbar wie die utm-Parameter.
- Macht euch Gedanken über die Datenerfassung: Sollen die Klicks auf interne Werbebanner auf Treffer- oder auf Sitzungsebene gespeichert werden? Beide Varianten haben ihre Vor- und Nachteile (Datenqualität vs. Analyseaufwand). Bei Bedarf könntet ihr sogar beide Erfassungsarten parallel nutzen. Ihr benötigt dafür jedoch 10 statt 5 benutzerdefinierte Dimensionen in Analytics. Die parallele Nutzung würde euch einen direkten Vergleich beider Methoden erlauben.
- Die 5 itm-Parameter, die ich hier vorgestellt habe, sind nicht in Stein gemeißelt. Ich habe sie ausgewählt, weil damit ein einfacher Umstieg von den utm-Parametern ermöglicht wird. Wenn ihr weitere Daten benötigt, ist das Tracking einfach um zusätzliche Parameter erweiterbar.
Viel Erfolg bei der Analyse eurer internen Werbekampagnen!
Weiterführende Links
- Die vorgestellten Berichte habe ich in die Google Analytics Lösungsgalerie hochgeladen.
- Mehr Informationen zum Enhanced E-Commerce Tracking.
- Interne Werbung lässt sich auch mit Events tracken. Eine Lösung dafür findet ihr hier: Teaser und interne Links tracken.
Beitrag teilen